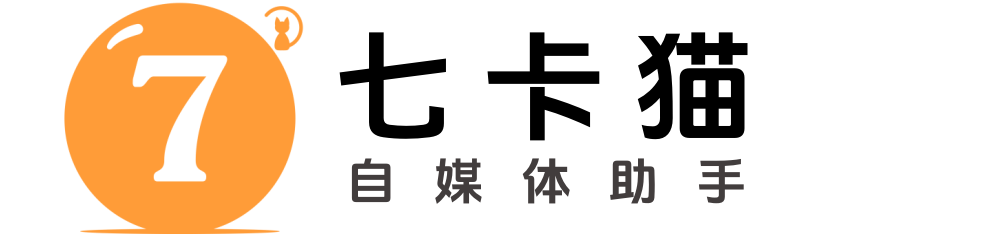剪映自动化助手教你使用线性蒙版对视频高级去重

大家好,今天给大家介绍一下如何利用剪映自动化助手制作蒙版线抽出的效果。接下来,我们将一步步学习如何实现这一效果。
第一步:添加视频和文本
导入视频:首先,将需要编辑的视频添加到剪映中。
添加默认文本:在文本选项中,添加一个默认文本。
修改文本内容:将默认文本内容改为竖杠(“|”),并输入9条竖杠。
调整文本大小和间距:将文本的大小调小,并调整切间距,使其达到合适的间隔。
第二步:设置蒙版
关闭原声:回到视频轨道,关闭视频的原声。
添加镜面蒙版:为视频添加一个镜面蒙版,并将角度调整为90度。
调整蒙版宽度:将蒙版的宽度调小,使其位于两条竖杠之间。
移动蒙版位置:将蒙版移动到左侧。
第三步:添加动画
选择入场动画:在动画选项中,选择“动感缩小”作为入场动画。
设置动画时长:将动画时长调整为0.3秒。
复制动画:通过快捷键(Ctrl+C、Ctrl+V)复制动画,并调整其位置,避免重复设置蒙版和动画。
第四步:删除参考线并添加音频
删除参考线:完成蒙版设置后,删除参考线。
添加背景音乐:在音频选项中,搜索并添加一首合适的背景音乐。
第五步:制作蒙版线抽出效果
复制蒙版:复制一份蒙版,并将其移动到视频的开头。
添加矩形蒙版:为复制的蒙版添加一个矩形蒙版,并调整其大小。
调整蒙版位置:将矩形蒙版移动到第一条蒙版线的下方,并通过Y轴调整其位置(例如,设置为-615)。
设置关键帧:在音频中找到音量较大的位置,并在该位置设置关键帧。
调整蒙版宽度:在关键帧处,将蒙版的宽度调整为最大,使其完全覆盖蒙版线。
移除动画:移除蒙版的动画,使第一条蒙版线能够向上抽出。
第六步:制作第二条蒙版线
复制蒙版:复制第二条蒙版线,并将其移动到视频的开头。
调整Y轴和S轴:将Y轴设置为正615,使蒙版线从上方抽出。
设置关键帧:在下一个关键帧处,调整蒙版的宽度,使其完全覆盖蒙版线。
调整速度:通过复制和调整位置,确保两条蒙版线的移动速度一致。
第七步:制作剩余蒙版线
复制和调整:按照相同的方法,复制并调整剩余蒙版线的位置和Y轴值(正615或负615)。
完成效果:通过复制和调整,确保所有蒙版线的移动速度一致。
最终效果
完成以上步骤后,您将看到一个蒙版线逐渐抽出的动态效果。通过剪映的自动化功能,您可以高效地完成这一复杂的效果,而无需重复设置每个细节。